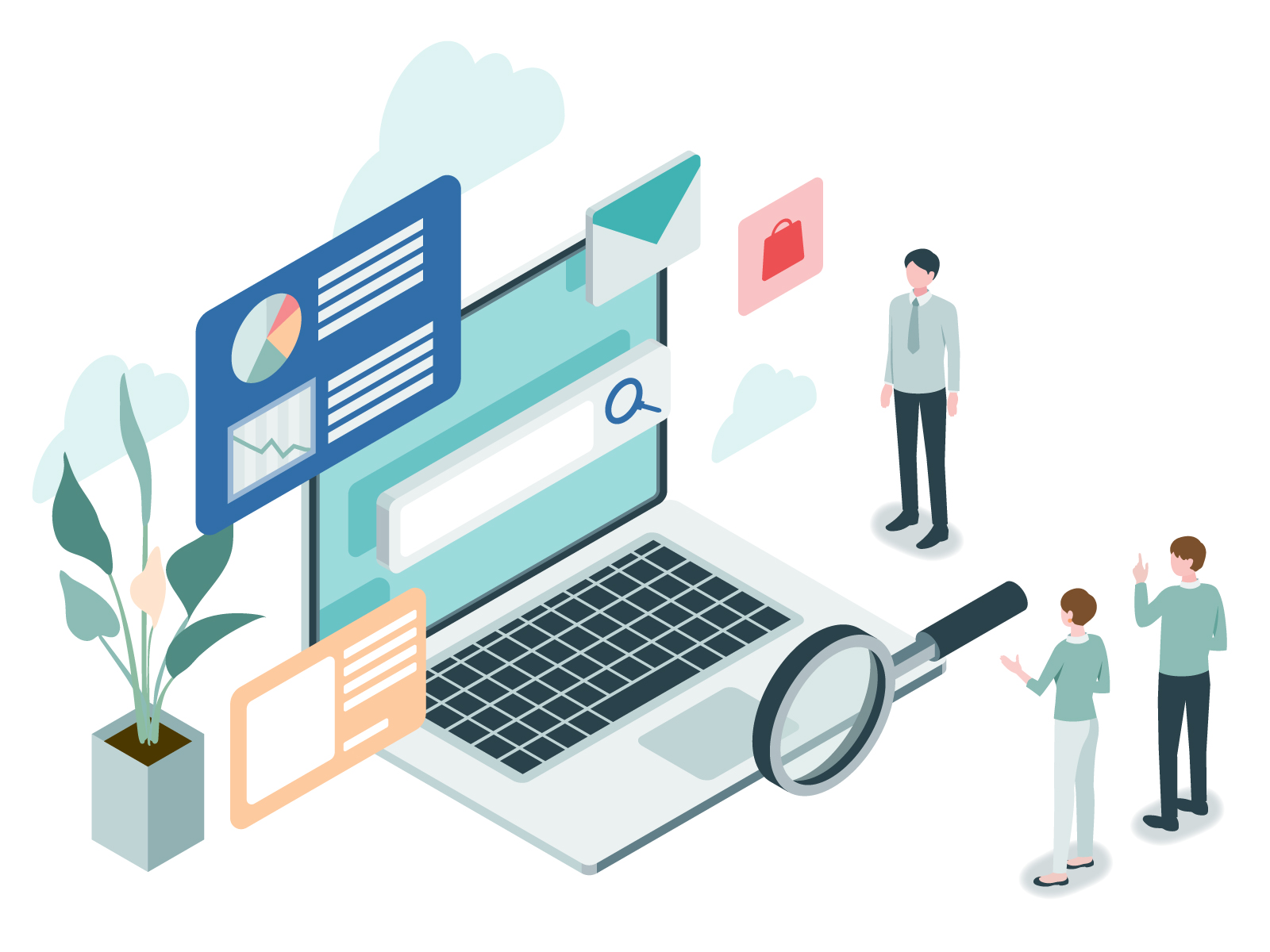-
【演習】テキストリンクとボタンリンクをHTML・CSSで作ろう
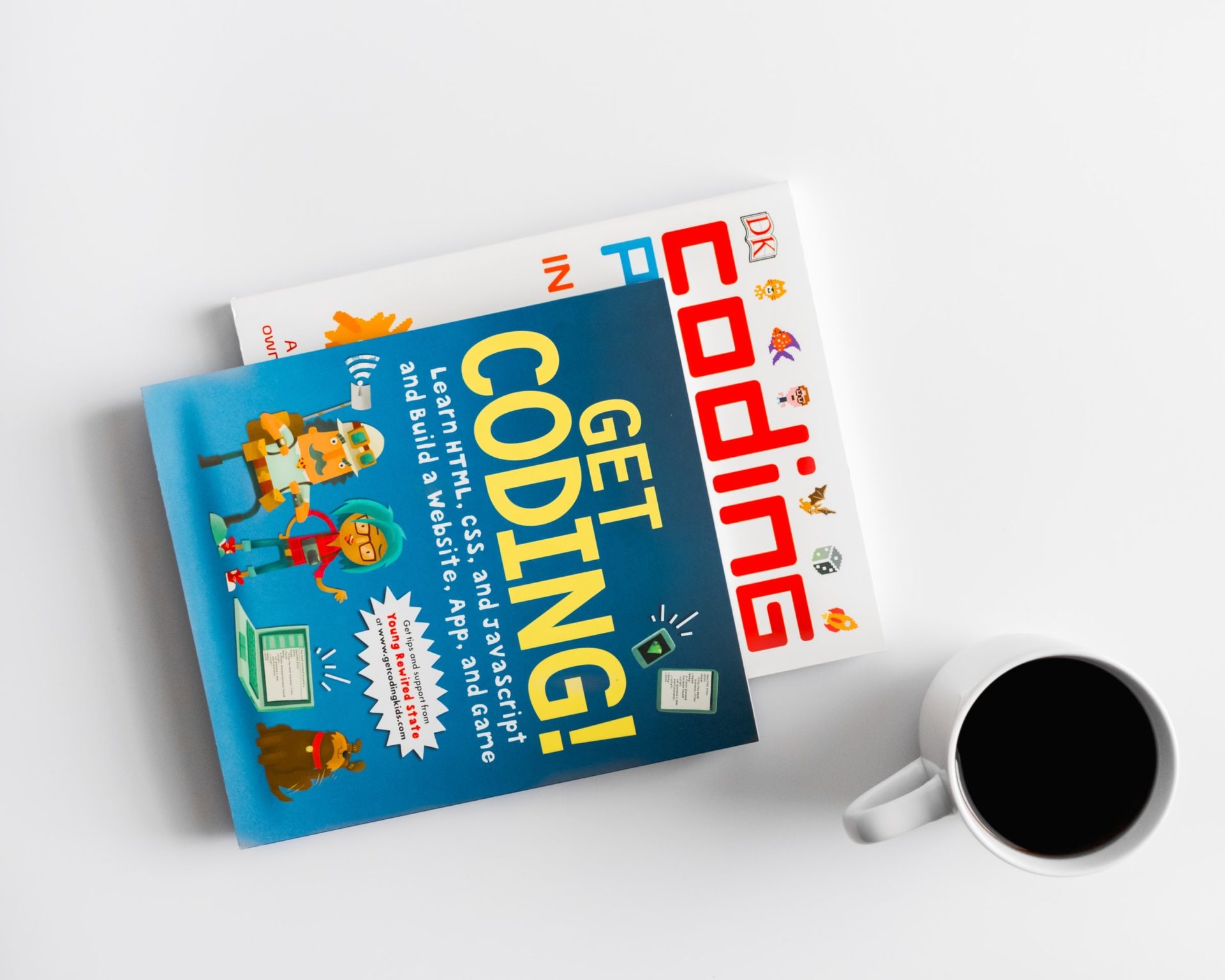
リンクを作ろう
一般的なWEBサイトには、テキストでクリックできるリンクや、ボタンを押すと他のページに飛べるかたちのリンクがありますね。
あれらのリンクは、<a>タグを使った「ハイパーリンク」によって作られています。ハイパーリンクとは、私たちが普段「リンク」と呼んでいるものの正式名称。
今回はWEBサイト制作においての重要な基礎のひとつである「リンクの仕組み」を学び、実際に演習としてテキストやボタンのリンクを作ってみましょう。
記事中に登場するHTML/CSSそれぞれのサンプルコードをテキストエディタに転載するだけで、リンクのコードの仕組みがわかるようになっています。
テキストリンクを知ろう

リンクにしたいテキストがあった場合は<a>タグで囲むことで、ハイパーリンク(=リンク)を作ることが可能。
リンク先のパス(=URL)は<href>(エイチレフ)属性を仕様します。<a href>は「アンカーエイチレフ」と読みます。リンクをクリックした際にそのページでなく、別のウインドウでページを開きたい場合は「target=”_blank」を記述します。
下記のサンプルコードを見てみましょう。
下のコードは、架空の「http://example.com」というサイトの「company」という会社概要ページへのリンクの例です。
<同ページで開く場合>
<a href="https://example.com/company">会社概要</a><新しいウインドウで開く場合>
<a href="https://example.com/company" target="_blank">会社概要</a>テキストリンクの注意点
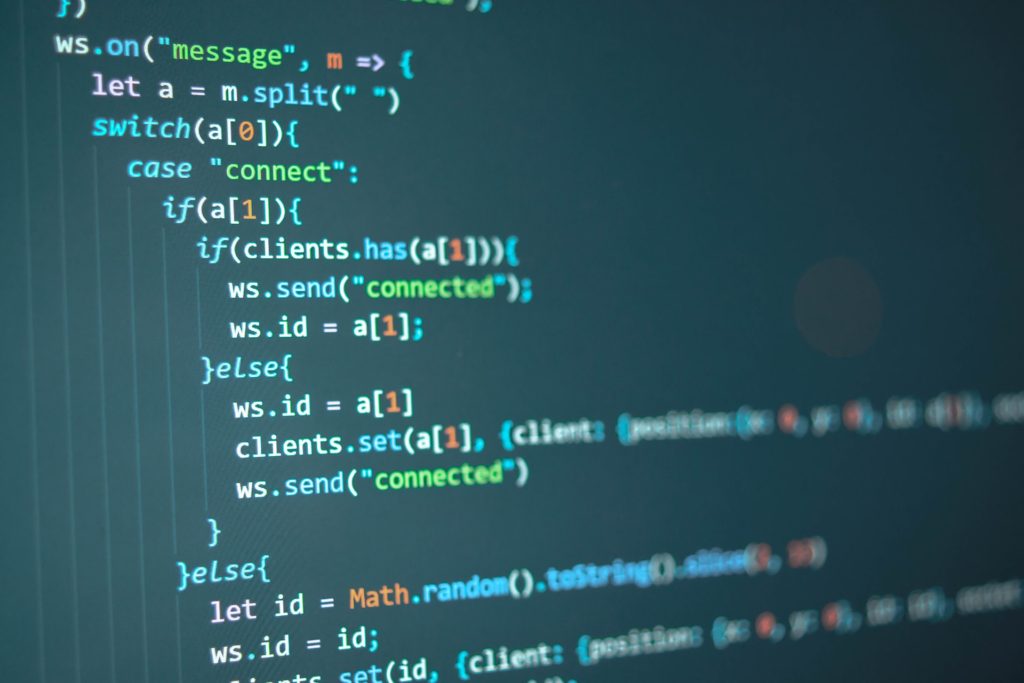
一般的にはテキストリンクは「青文字」「青文字に下線」となっています。ワードプレスなどもデフォルトでそのようになっているテンプレートも多く、やはり青系が手堅いところでしょう。「青」と言っても、GoogleやYahooやAmazonでは使用している青色が微妙に異なっています。このあたりはサイトのデザインとの兼ね合いも出てきます。
いずれにしろ「ここがクリック出来るよ」というのが1秒以下でわかることが大切。いくら目立たせると言っても、奇抜な色ではテキストリンクと認識されなかったり、クリックをためらうユーザーもいます。かといってあまり地味だとそもそも気づかれません。
テキストリンクとボタンリンクを作ろう
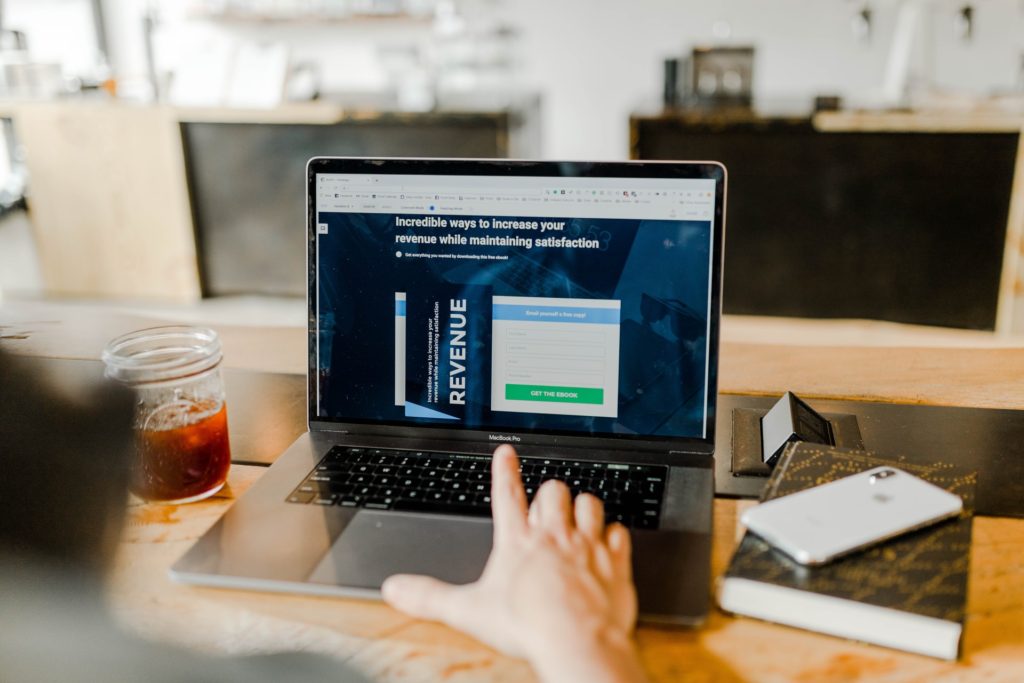
では、実際に「テキストリンク」と「ボタンリンク」を作ってみましょう。
まずは、完成イメージをご覧ください。
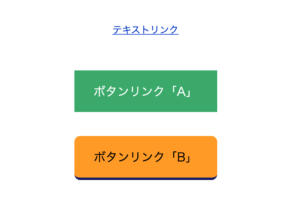
上記の、
●テキストリンク
●ボタンリンク「A」
●ボタンリンク「B」
以上3点を、HTML/CSSで作っていきます。一番上はシンプルなテキストリンク、2番目の緑はフラットなボタン、最後のオレンジは立体的な影がついていますね。
では、あらかじめテキストエディタを立ち上げておきましょう。テキストエディタで何を使うか迷う方は『初心者におすすめのテキストエディタは?厳選の「3つ」はコレ。』をチェック。
HTMLのコード
まずはHTML側のコードです。
(※コピペで不要なスペースが発生したら削除しましょう。またインデントは各自でお願いします)
<!DOCTYPE html> <html> <head> <meta charset="utf-8"> <title>リンクの練習</title> <meta name="description" content="テキストリンクとボタンリンクの演習です"> <link rel="stylesheet" href="css/sample.css"> </head> <body> <p><a href="ここに飛ばしたいリンクURL" class="text-link">テキストリンク</a></p> <p><a href="ここに飛ばしたいリンクURL" class="button-A" target="_blank">ボタンリンク「A」</a></p> <p><a href="ここに飛ばしたいリンクURL" class="button-B" target="_blank">ボタンリンク「B」</a></p> </body> </html>headタグ内はページ名(title)やメタ要素が入っています。
その下の3つのタグが、今回の本命。リンク作成に使う記述です。
classとid
上の見本のHTMLのように同じタグが複数あり、それぞれに異なるCSSを指定したい場合は「class」名を付けて区別します。
CSSを書く際にこのclass名をセレクタにすることで、それぞれ異なるスタイルを適用できます。セレクタについてピンとこない場合は『CSSとは?「基本の書き方」と「6種のセレクタ」を覚えよう。』をチェックしてみましょう。
class名は自由につけることができますが、例えば「button-A」というclassを作っておけば、同じボタンを実装したいときに同じclass名をつければ適用されます。
classとid「使用上の注意」
class名は「1ページに複数使える」idは「1ページに1回しか使えない」というルールがあります。
CSSのコード①
今回は3つのパターン(テキストリンク/ボタンリンク①/ボタンリンク②)を作りますが、まずは「共通設定」をします。
(※コピペで不要なスペースが発生したら削除しましょう。またインデントは各自でお願いします)
a{ display: block; width: 200px; margin: 40px auto; padding: 1em; text-align: center; } @media screen and (min-width: 960px) { a:hover{ opacity:0.7; } }パソコンでは、ホバー(=マウスをリンク要素に乗せたときの挙動)時の記述も必要になります。ホバーの指定は「:hover」と記載。これを「疑似クラス」と呼びます。
擬似クラスには「:hover」の他に、
●「:active」クリックしている間の挙動
●「:focus」タブキーなどでフォーカスされている時の挙動
●「:visited」以前にクリックしたことのあるリンクの表示
などがあります。
<ホバー指定時の注意>
ホバーの挙動をモバイルでも有効にしてしまうと、デバイスによっては2回タップしないとリンク先に進めないなどの支障が出ます。ホバーのスタイル指定はパソコンだけにとどめましょう。
CSSのコード②
テキストリンクの場合青色のリンクを作ります。今回はYouTubeで使われているリンクの青色(#0033cc)を使用します。
a.text-link{ color: #0033cc; text-decoration: underline; }CSSのコード③
ボタンリンク「A」の場合ボタンの作成には「背景に色を付ける」ことで作成できます。今回の『ボタン「A」』には、以下のように記述しました。
●背景色は緑(#3cb371)
●テキストに対する下線はナシ(none)
●ボタン内の文字色は白(#ffffff)
●フォントのサイズは20px
a.button-A{ background: #3cb371; text-decoration: none; color: #ffffff; font-size: 20px; }CSSのコード④
ボタンリンク「B」の場合ボタン「B」では、立体感も出してみましょう。角も丸くして影も付け、ボタンらしさを演出してみます。デザインの方法としては古い見た目ですが、今回は演習ですのでやってみましょう。
a.button-B{ background: #ffa500; text-decoration: none; color: #000; font-size: 20px; border-radius: 10px; border-bottom: 4px solid #191970; } a.button-B:active{ border-bottom: none; transform:translateY(4px); }上記の「
a.button-B:active」の「:active」は、先ほども例で出ました「疑似クラス」です。クリックしている間はボタンの影をなくし「押してる感」を出しています。実際にオレンジのボタン「B」をクリックしてみてください。なお、今回パスつまりURL=飛び先は指定していませんのでクリックしてもなにかのページに進めるわけではありません。
「:active」の挙動はパソコンのみで、スマートフォンでは反映されないこともご承知おきください。
これで完成
冒頭の完成イメージになりましたでしょうか。
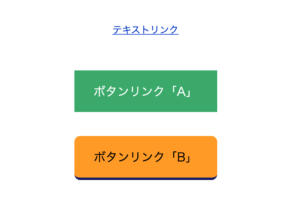
リンク先は指定していませんが、好きなサイトのURLでも入れて見ると飛ぶことができます。試しにやってみましょう。
メンターを「レンタル」してピンチをしのぐ

例えばワードプレスなど、WEBサイト制作においての重要なポイントは「HTMLとCSSをきちんと理解しているかどうか」です。
プログラミングの前段階にあるマークアップの部分をどれだけ分かっているかにより、その後の応用段階での対応力が決まる。
当サイト「メンタレ」は「メンターを一時的にレンタル」できるサービス。
独学の途中でちょっとだけ「自分のための講座」を受けたい場合にカスタマイズしてもらったり、挫折した箇所からの学び直しなど柔軟に対応します。
昨今の「とりあえず分からなくても前に進もう(=カリキュラムを消化しよう)」という学び方ではなく「弱みはちゃんと習って克服しよう」というのが目的。オンラインで1講座から可能です。
学校側のペースでなく、自分で納得しながら勉強を進めたいという方は、お気軽にご相談ください。